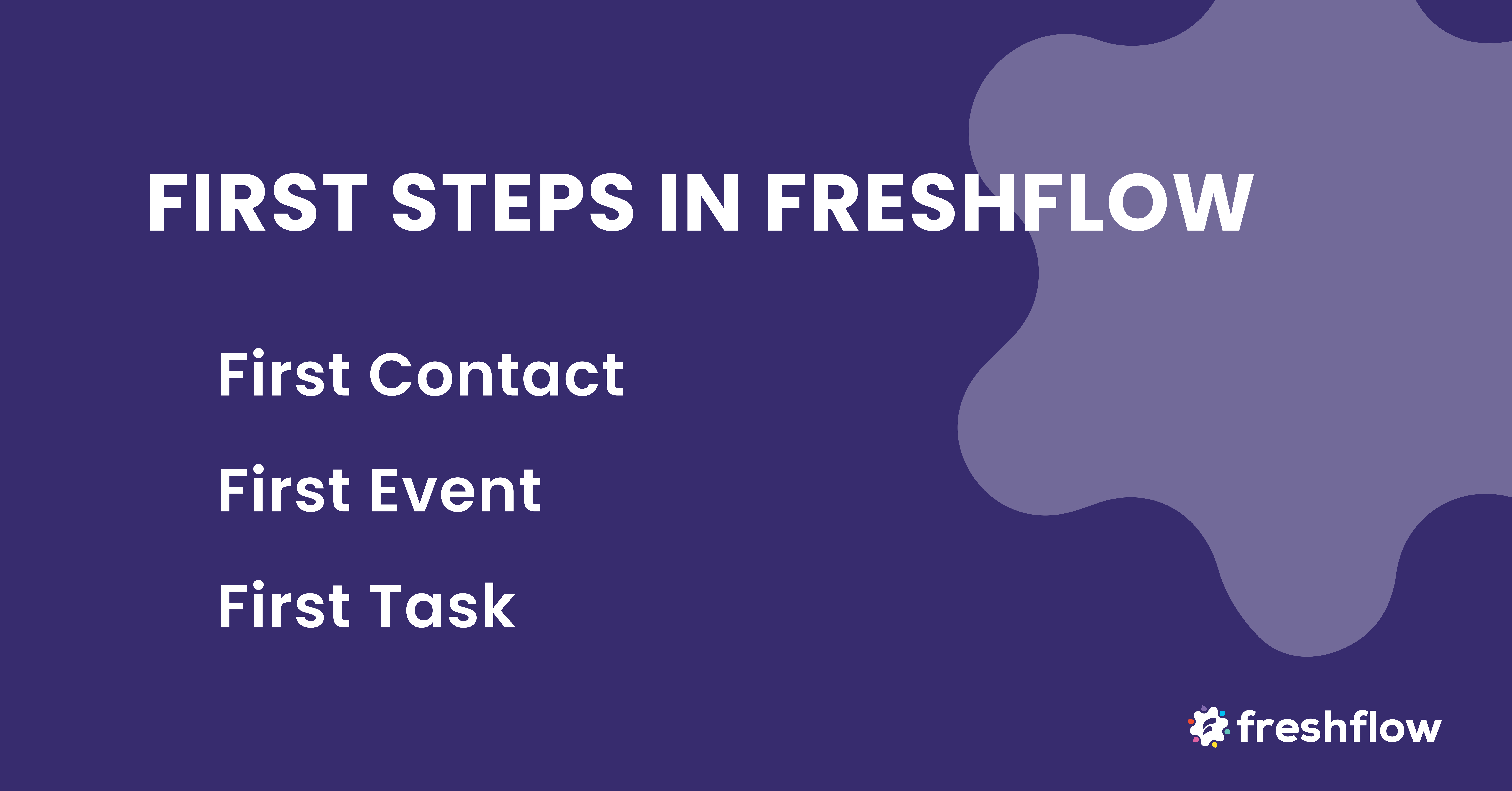Základní myšlenkou a posláním FreshFlow je zjednodušit vám práci s kalendářem, kontakty a úkoly.
Naším cílem je, abyste trávili méně času překlikáváním mezi několika systémy, zapisováním poznámek na různá místa nebo vyhledáváním souborů v různých úložištích. Zkrátka abyste byli produktivnější.
Proto jsme FreshFlow sestavili a dál rozvíjíme tak, aby pro vás byla flexibilním nástrojem a pomocníkem, s kterým dokážete udělat spoustu věcí.
Abyste dokázali naplno využít potenciál FreshFlow, bude nejlepší začít u základů a postupně se ke složitějším funkcím propracovávat. Stejně jako se batole musí naučit stabilně stát a chodit před tím, než se vydá na cestu fotbalového virtuóza nebo uznávané primabaleríny.
Je přirozené, že se v úvodní fázi budete chtít s FreshFlow seznámit. Proto doporučujeme udělat několik cvičných kroků a vyzkoušet si logiku pohybu v jejím prostředí.
I když se snažíme, abyste s FreshFlow mohli pracovat intuitivně (nebo podle principů, na které jste zvyklí z jiných systémů), v tomto článku vám chceme podat pomyslnou ruku podpory při prvních krůčcích.
Najdete tu návod:
2. Jak založit událost v Kalendáři
A když se budete chtít rozběhnout, na konci článku najdete odkazy na další návody, které vaši cestu k efektivnější práci díky Calendee ještě urychlí.
Už jste vyzkoušeli FreshFlow?
30 dní zdarma:
Stačí zadat email.
Úvodní stránka
Po přihlášení do FreshFlow se zobrazí úvodní stránka, kde najdete přehled novinek, odkazy k článkům, návodům a webinářům, které vám pomohou při využívání FreshFlow.
Později možná budete chtít, aby se vám namísto úvodní strany zobrazil rovnou některý z modulů. Začínáte rádi kalendářem? Kontakty? Nebo třeba úkoly? Asi ne hned, ale stejně jako mnozí z uživatelů si později jako úvodní stránku můžete nastavit některý z modulů.
Pro přechod mezi moduly využívejte menu na levé straně obrazovky, které vás bude provázet celým FreshFlow. Tam doporučujeme začít seznamovací prohlídku modulem Kontakty.
Je to především proto, že až budete v dalších krocích zakládat událost v Kalendáři nebo zapisovat nový úkol, můžete (ale nemusíte) k nim už vytvořený kontakt přiřadit:

1. Jak vytvořit nový kontakt
Do FreshFlow můžete vkládat kontakty celkem čtyřmi různými způsoby. My si teď ukážeme ten nejjednodušší a nejrychlejší.
V modulu Kontakty jednoduše klikněte na ikonu „Nový kontakt“:
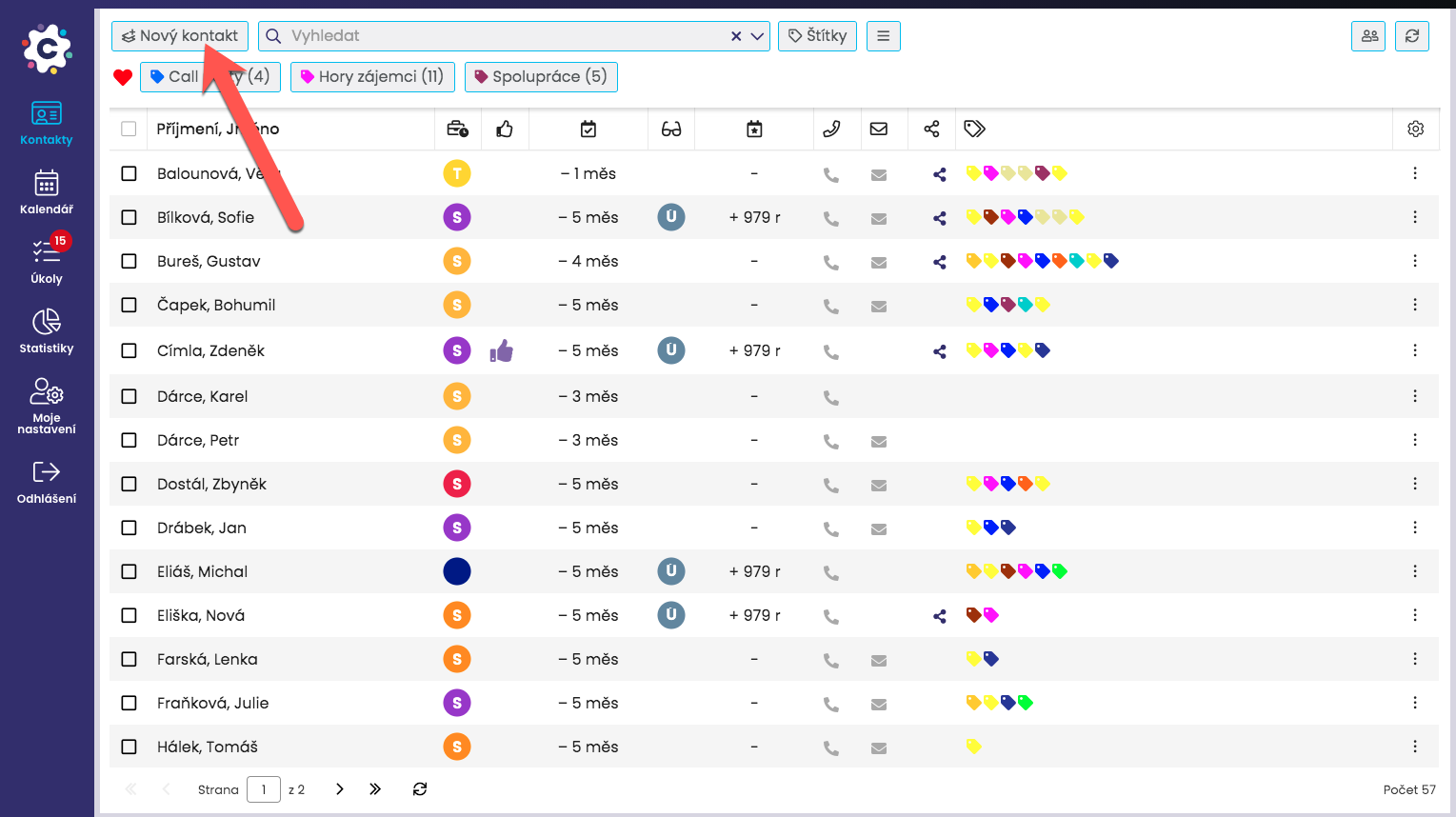
V novém dialogovém okně zadejte do tabulky údaje nového kontaktu, přičemž stačí jen jedna položka – třeba jméno nebo příjmení, když ještě neznáte další údaje – a klikněte na ikonu se znaménkem pro zašktrtnutí:
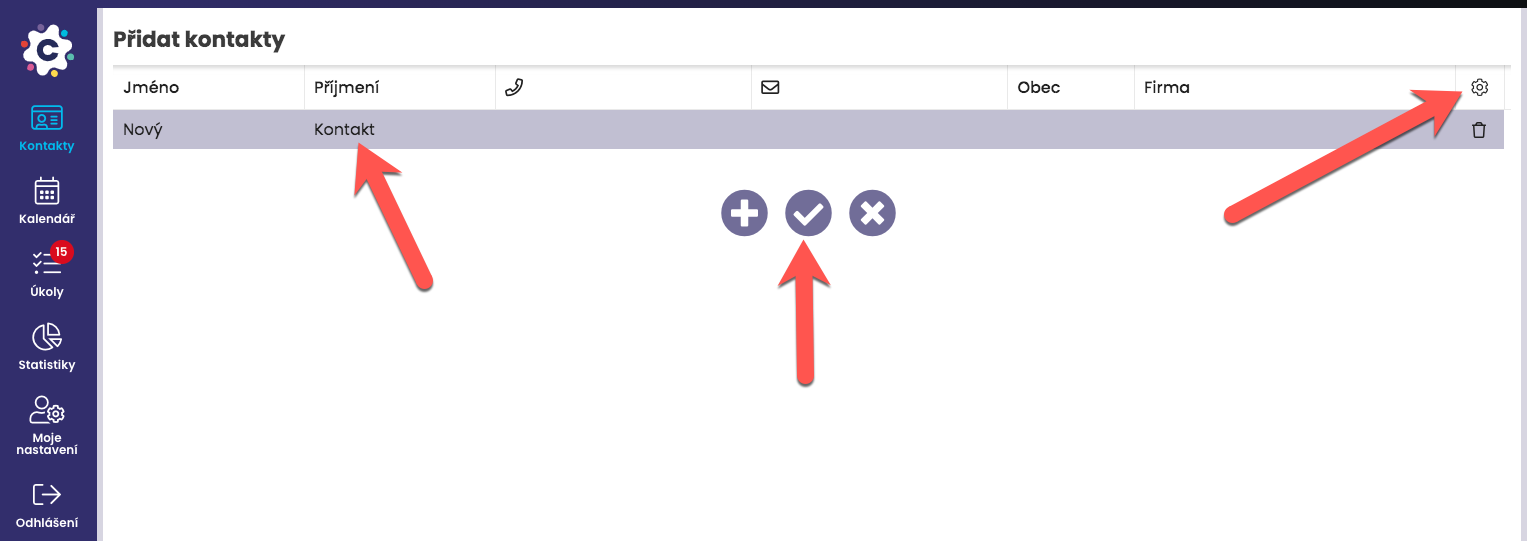
Kliknutím na ikonu se znaménkem „+“ si zobrazíte další řádek pro přidání dalšího kontaktu touto cestou. Teprve potom pro uložení kontaktů klikněte na ikonu zaškrtnutí.
Do budoucna, kontakty samozřejmě nemusíte do FreshFlow zadávat po jednom, ale můžete je importovat hromadně (video).
Tady se na výše popsaný postup můžete podívat ve videu:
Další způsoby vkládání kontaktů si přečtěte v článku, kde podrobně popisujeme co všechno můžete s kontakty dělat.
2. Jak založit událost v Kalendáři
Kliknutím na ikonu kalendáře v levém menu přejdete do modulu Kalendář.
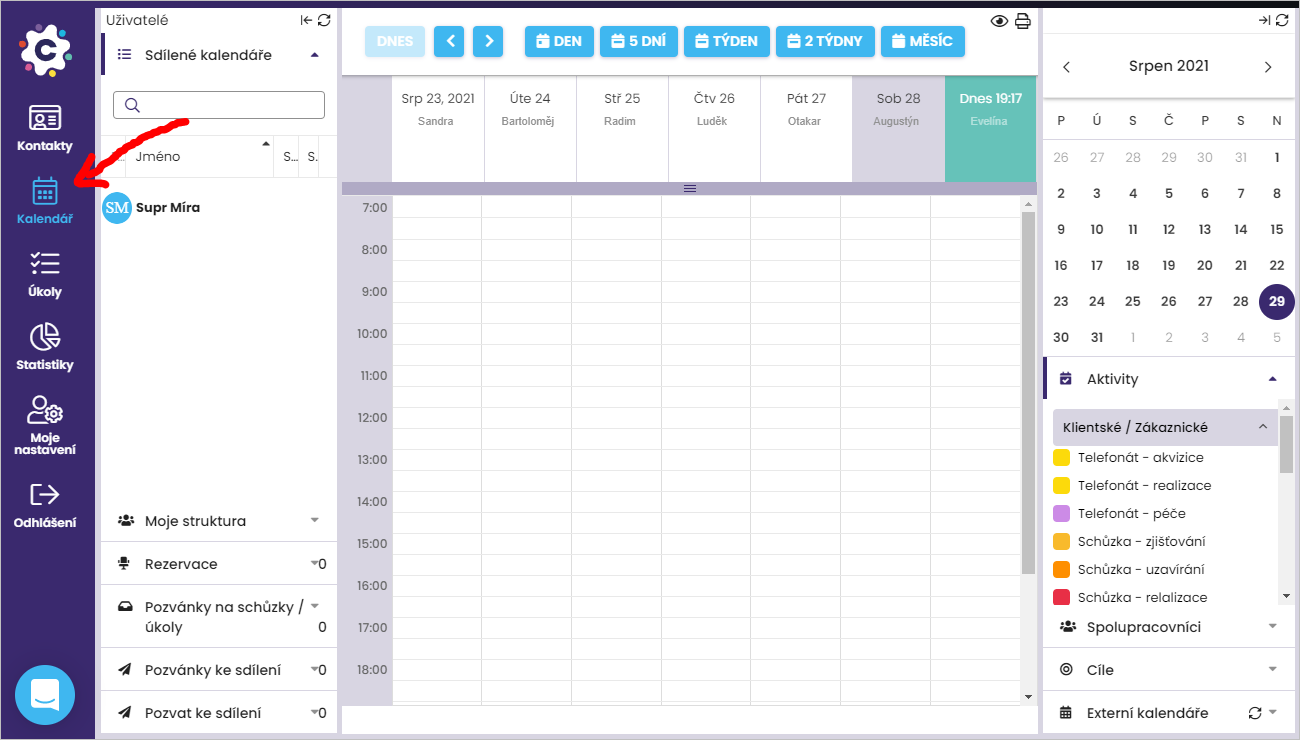
Kalendář ve FreshFlow funguje pravděpodobně na stejném principu jako ten, který používáte dnes – novou událost vytvoříte kliknutím na den a hodinu, kde chcete událost vytvořit.
Pro vytvoření nové události potom stačí vybrat druh aktivity, aktivitu a termín (povinné položky), přičemž druhy (okruhy) aktivit a aktivity jsou ve FreshFlow přednastavené.
V případě druhů aktivit (nebo chcete-li okruhů) máte na výběr z klientských (zákaznických), náborových, ostatních pracovních nebo osobních.
Následně, podle toho, jaký si vyberete okruh si za samotnou aktivitu můžete zvolit několik typů telefonátů, schůzek nebo jiných aktivit:
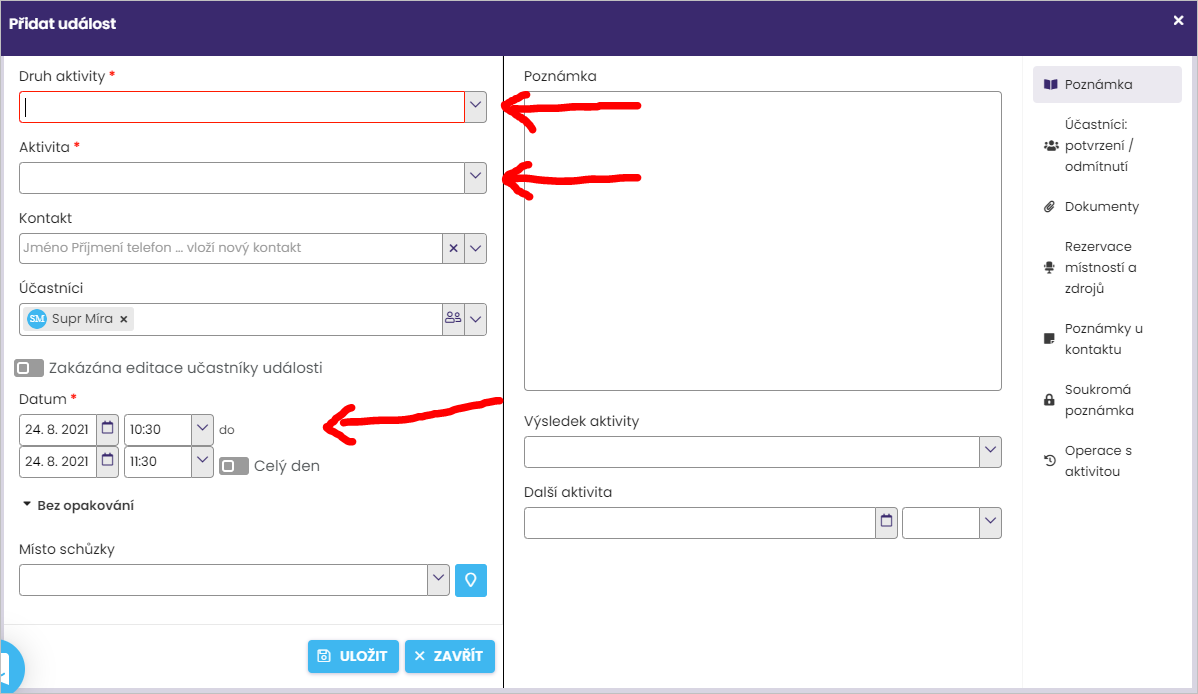
Při zakládání události je ještě celá řada dalších položek, které můžete vybírat a doplňovat. Ale abychom teď zůstali jen u prvních a základních kroků, budeme se jim věnovat v dalším článku zaměřeném vyloženě na využívání Kalendáře.
Teď zmíním jen, že na rozdíl od vašeho dnešního kalendáře si ve FreshFlow můžete po uplynutí události zvolit ještě výsledek aktivity a k němu následnou aktivitu.
To je užitečné zejména když si chcete u kontaktů shromažďovat historii a sledovat tak kontakt napříč všemi kroky vašeho procesu, od prvního telefonátu až k servisu a péči.
Tady se vám bude hodit v předchozím kroku vytvořený kontakt – teď si ho můžete k události přiřadit:

Budete tak vědět nejen koho se událost týká (nemusíte to vypisovat), ale k danému kontaktu se událost automaticky “propíše”. U kontaktu se vám tak začne shromažďovat historie aktivit, aniž byste si ji tam museli sami zaznamenávat.
Náhled na kontakt, který jste si vytvořili v kroku výše, nyní už s první aktivitou potom bude vypadat takto:

Tady se podívejte na celý postup ve videu:
Podobně jako s kontakty, do budoucna, až se pustíte do využívání kalendáře ve FreshFlow naplno, nemusíte přepisovat všechny události, které máte v tom dnešním. Pokud používáte Google kalendář, můžete ho naimportovat do Calendee na několik kliknutí.
3. Jak si zapsat nový úkol
A máme tady poslední z trojice seznamovacích kroků – nový úkol. Pro jeho zapsání si v levém menu klikněte na ikonu modulu Úkoly.
Už teď, i když ještě nemáte žádný úkol zapsaný, si můžete něco vyzkoušet.
Ve FreshFlow u úkolů (a stejně i u kontaktů) můžete měnit pořadí sloupců – přeskupovat je zleva do prava (kliknutím a podržením myši, stejně jako přetahujete sloupce třeba v excelu) podle toho, co budete chtít u svých úkolů vidět dřív.
Například když budete chtít vidět termíny plánovaného dokončení (deadline) a skutečného ukončení vedle sebe:

A teď už k vytvoření prvního úkolu…
Pro vytvoření nového úkolu stačí úkol zapsat (povinná položka). Potom je celá řada dalších položek, které si u svých úkolů můžete zapisovat a shromažďovat.
Z nich v této chvíli určitě stojí za zmínku přiřazení kontaktu, nastavení termínu a možnost zobrazení úkolu v kalendáři:

Pokud se úkol týká konkrétního kontaktu (zákazníka) můžete si ho k úkolu přiřadit. Vzpomínáte, jak jsem výše upozorňoval, že se kontakt bude hodit?
Přiřazením kontaktu získáte dvě věci:
zaprvé, jména zákazníků uvidíte v jednom ze sloupců v přehledu úkolů, čímž budete mít lepší přehled na čem pracujete nebo chcete pracovat a
zadruhé, úkol se propíše ke kontaktu (stejně jako se předchozím kroku propsala událost), čímž se zahrne do historie kontakty a vy uvidíte, co jste pro zákazníka dělali:

Co se týká termínu, úkol si můžete zapsat bez termínu, když vám nezáleží na tom, kdy ho uděláte anebo s termínem, když pracujete s nějaký deadlinem.
Když budete vybírat termín, tak doporučujeme vybrat i čas. Když necháte čas 00:00, tak se vám úkol objeví v kalendáři jako celodenní, v horní části hned pod datumem. Pokud si tedy úkol necháte v kalendáři zobrazit.
Pokud si chcete úkol zobrazit v kalendáři, například abyste si na jeho realizaci zablokovali čas, tak ještě musíte označit sami sebe jako řešitele. Pokud si úkol v kalendář zobrazit nechcete, nemusíte se za řešitele označovat nebo můžete zobrazení jednoduše vypnout odkliknutím.
Tady se podívejte na celý postup ve videu:
A teď už víte, jak začít. Zbývá tedy jen se do toho pustit. Uvidíte, že až přidáte několik kontaktů, událostí a úkolů, budete mít pocit, že je to hračka.
A budete na nejlepší cestě ke zvýšení efektivnosti vaší práce.